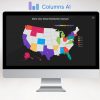In Microsoft Word, you might find yourself struggling with unwanted blank pages. These pesky pages often appear when someone presses Ctrl + Enter or Command + Return to start a new page. It’s a common mistake, and it can lead to a blank page sneaking into your document.
You’d think Word would make it easy to delete these pages, but there’s no simple button for that. So, let’s dive into five ways to get rid of a blank page in your Word document. I’m using Microsoft 365 on Windows 11, but these methods work on older versions and Macs too—just a heads-up, avoid Word for the web since it doesn’t show hard page breaks.
Understand Page Breaks
Word has two types of page breaks: hard and soft. A hard page break is created when you manually force a new page, while a soft page break is put in by Word itself when text flows onto the next page. To deal with hard page breaks, we’ll focus on how to spot and delete them.
To find these breaks, turn on the Show/Hide feature in the Home tab or press Command + 8 on a Mac. This lets you see the hard breaks and section breaks clearly, making it easy to identify what’s causing the empty page.
1. Delete a Page with a Page Break
If you can see the page break, just click on it and hit Delete. Whether it’s at the top of a page or the bottom, it’s that simple. Check for any stray marks before the break that might be causing an issue and delete those too.
2. Use the Navigation Pane
Another straightforward way is to use the Navigation pane. Click on the View tab, then the Navigation pane. Select Pages, find the blank page, and press Delete. If there are paragraph marks before that break, you might need to press Delete for each mark.
3. Delete a Middle Page
To delete a page buried in the middle, position your cursor at the start of the next page and hit Backspace. You may have to press it multiple times depending on how many breaks you encounter.
4. Remove a Blank Page at the End
If you find a blank page at the end of your document due to a hard page break, a single Backspace will usually do the trick. If it’s from multiple paragraph marks, you’ll need to press Backspace for each one.
5. Tackling Pages with Paragraph Marks
Sometimes, a blank page is just filled with paragraph marks. To get rid of it, select all those marks and press Delete.
If you can’t delete a page, it might be because the document is protected. In that case, reach out to the document’s author since you’ll need a password to make changes.
Keep in mind, deleting a page will affect the flow of your document. It can change page numbers and other references, so be ready to update anything that might need it after the deletion.
And if you’re using Word for the web, stick to using Backspace on paragraph marks. If it gets complicated, switch to the desktop version for better results.
Lastly, you can use keyboard shortcuts too. Press Ctrl + G on PC or Command + Option + G on a Mac, type \page in the dialog, hit Enter, and then Esc. Finish by pressing Delete to remove the page. If there are extra marks left, you’ll need to handle those manually.